Tagebuch einer Charakter-Entwicklung
2016 / ein Techniker
1. Spieltag
Technische Entwicklung
Inhalt des Spieltages:
- einen neuen Captain / Charakter anlegen
- Beginn des Tutorials ...
- Orientierung im Spiel bzw. auf der "Karte "
- Ziele der Mission finden
- Waffen verwenden
- Hauptmenü
Anlage des neuen Captains / Charakters:

Wir beginnen mit der Anlage des neuen Captains bzw. Charakters. Oben in der Captain-Auswahl auf den Button "Neuer Charakter" klicken ...

Wir landen im Charakter-Anlage-Fenster bzw. -Menü. Links wird die Fraktion und Rasse gewählt. Am rechten Bildschirmrand der Beruf des Captains. Einige
Rassen sind nur über Kauf im "Store" des Spiels per ZEN freischaltbar. Ansonsten kann nicht mit ihnen gespielt werden.
Über den Button "Rassen-Info" erhalten wir die Übersicht der später nach und nach auswählbaren Captain-Rasse-Eigenschaften (Freischaltung der Slots mit den Aufstiegen des Captains - dann anwählbar / Es ist nur eine begrenzte Anzahl der möglichen Eigenschaften aktivierbar), über den Button "Klassen-Info" sind alle Raum- und Boden-Fähigkeiten ersichtlich, die ein Captain des vorgewählten Berufes im Laufe der Karriere freischalten.
Die berufsbedingten Boden- und Raum-Fähigkeiten unterscheiden die Captains der drei wählbaren Berufe deutlich !
Derzeit befinden wir uns noch im Menüpunkt "Spezies und Karriere". Sobald die Wahl der Rasse und des Berufs abgeschlossen ist, kann über den Button "Weiter" rechts unten zur weiteren Gestaltung des Captains geschaltet werden.
Über der Spalte der Rassen stehen übrigens die beiden Symbole für "männlich" und "weiblich" zur Wahl des Geschlechts des Captains.

Links wurden die Fenster zur Rassen- und Klassen-Info geöffnet.
Dort können die Rassen-Eigenschaften und die Berufs-Fähigkeiten der derzeiten Auswahl zum neuen Captain näher betrachtet werden.
Nun können die verschiedenen Möglichkeiten der Rassen- bzw. Berufswahl verglichen werden.

Der Captain des Tagebuchs sollte ein Techniker sein (sichtbar an den gelben Hervorhebungen der Uniform).
Die Fraktion ist die "Sternenflotte" und als Rasse wurde "Befreiter Borg der Menschen" ausgewählt.
Geschlecht = männlich
Und nun kann es weitergehen mit dem Button "Weiter" ...
Wir landen im Menü "Aussehen", wo nun der Captain optisch gestaltet wird, vom Körper bis hin zur Kleidung ...

Die linke Gesichtsspalte wählt eine vorgefertigte Gesichtsform, die rechte Spalte eine Frisur und Bart.
Oben besteht nochmal die Mög- lichkeit zur Änderung des Geschlechts.
Unten kann das Bild des Captain gedreht, der Anblick vergrößert und verkleinert werden und es besteht die Wahl der Körper-haltung (die gewählte Haltung oder statisch = ohne Bewegung).

Es kann die Basis der Uniform gewählt werden.
Entweder mit den Buttons rechs und links (roter Rahmen) oder über das Pulldown-Menü in der Mitte über den Uniformen (gelber Rahmen).

Soll die gewählte Uniform auf den Captain angewendet werden, nutzt den Button unter den Uniformen.
Alle Änderungen im Menü "Aus- sehen" kann für spätere, erneute Verwendung gespeichert werden.
Ebenso können natürlich bereits "passende" Aussehensspeiche-rungen geladen werden, um sie auf den neuen Captain anzuwenden.

Die zwei Pulldown-Menüs unter "Einstellung" dienen zur Wahl der Körperhaltung und der Größe des Captains.
Die Körperhaltung verleiht dem Captain einen Anflug seines Charakters. Schaut mal rein und seht auf das Bild des Captain.
Natürlich muss jetzt die "normale Haltung" aktiv sein. Nur wenn der Captain sich bewegt, nimmt man auch die Körperhaltung wahr !

Mit den Buttons "Zurück" und "Weiter" kann man sich jederzeit zwischen den Charakter-Menüs bewegen.
Also keine Panik! Solange die Charakter-Entwicklung nicht mit dem Befehl "Energie" abgeschossen wurde, kann man alles am Captain noch komplett verändern.
Es ist auch möglich, direkt auf die drei Menüpunkte (z.B. "Aussehen") mit der Maus zu klicken.

Wer seinen Captain extrem detailliert erstellen möchte, kann dies über die Untermenüs
"Kopf", "Körper" und "Uniform" erledigen !
Hier sind alle erdenklichen Fein- heiten einstellbar.

Hier sind einige der Einstellungen zum Kopf zu sehen ...
(Wenn man den Kopf bearbeitet, sollte man sich diesen sehr nah heranzoomen, um auch jedes Detail sehen zu können.)
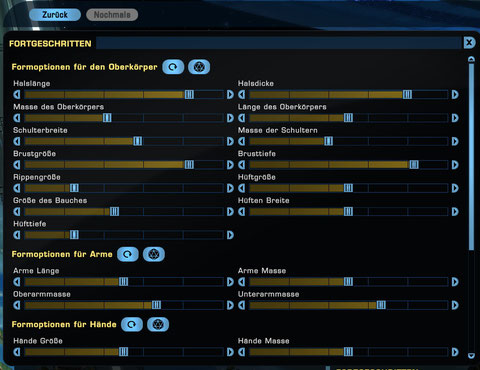
... und zum Körper ...
(Bei der Beareitung des Körpers, sollte man natürlich herauszoomen, damit man auch noch die Füße des Captains sehen kann. Sonst sieht man schließlich nicht die geänderten Stiefel.)

... und zur Uniform.
Doch keine Angst vor gewagten Ein- stellungen. Später können alle diese Einstellungen (zum Aussehen) bei einem "Schneider" jederzeit wieder geändert bzw. angepasst werden, wenn z.B. neue Uniformen freige- schaltet wurden !
Captain "Decimus of TEN" ist abschließend gestaltet ...


Nun noch einen Namen für den Captain und sein erstes Raumschiff vergeben, ggf. noch eine Biografie schreiben und dann kann der neue Captain seine lange Reise beginnen, sofern die Captain-Entwicklung mit dem Button "Energie" abgeschlossen wird !
Die Karriere von "Decimus of TEN" beginnt ...

Wer das erste Mal eine Karriere spielt, durch- läuft automatisch das Tutorial.
Doch wer bereits einen Captain hat und das Tutorial der gewählten Fraktion schon spielte, kann wählen, ob er dies erneut machen möchte oder es überspringt.
Wer das Tutorial nicht erneut spielt, erhält trotzdem die Belohnungen, welche dort erspielbar waren.
"Decimus of TEN" wird natürlich das Tutorial nutzen ...
Der Abschluss der Akademie mündet in den Trainingsflug der Kadetten. Tja, ein Jammer, dass nun auch "Decimus" eine Weile seine hübsche Admiralsuniform wieder ablegen muss, denn für Kadetten gibt es eine vorgeschriebene Uniform ...

Steuerung des Captains / Erste Schritte / Orientierung ...

Das Tutorial führt den STO-Einsteiger durch die Steuerung des Spiels.
Dazu öffnen sich jeweils Hilfefenster, welche den Inhalt der aktuellen "Lehrstunde" aufzeigen.
Wer das Tutorial spielt, diese Hinweise jedoch nicht mehr benötigt, kann sie deaktivieren (siehe gelber Kreis).

Wer sich durch die Karriere arbeiten möchte und dabei der STO-Story folgt, der arbeitet sich von Mission zu Mission nach Vorne.
Rechts stehen die derzeit angewählten Missionen, zuoberst immer die aktivierte Mission (roter Rahmen).
Um die Details zu einer Mission abzu- rufen, einfach vorne auf das "A" (gelber Kreis) klicken.
In dem sich öffnenden Fenster stehen dann die Details.

Um das nächste Wegeziel einer Mission zu finden, nutzt man den "Kompass" oben in der Mitte des Bildschirmrandes.
Dort gibt es die Markierung mit dem "Ausrufezeichen im grünen Viereck".
Wer diese Markierung in der Mitte des Kompasses hält, läuft direkt auf sein nächstes Wegeziel zu !

Hat man sich dem Wegeziel weit genug angenähert, taucht ein Dialog-Feld auf, sofern hier ein Dialog vorgesehen ist.

Auch die Minikarte hilft bei der Orientierung zum nächsten Missions-
ziel.
Im unteren roten Kreis wird die eigene Position angezeigt und im oberen roten Kreis die Richtung zum Ziel.

Eine weitere Möglichkeit seinen Weg zu einem Missionziel bzw. Zwischenziel zu finden besteht im "Scannen".
Der Scanner kann direkt mit der Taste "V" oder dem Symbol links am Rand der Mini-Map aktiviert werden.

Der Scannerstrahl weist nach links zum nächsten Zielpunkt.
Waffen bereits machen und benutzen

Damit eine Waffe nutzbar wird, reicht es nicht, dass sie im Inventar liegt. Sie muss beim Captain im entsprechenden Slot abgelegt werden, damit sie als aktive Waffe verfügbar ist.
Unten am Bildschirmrand ist die Anzeige der Boden-Fähigkeiten des Captains, nebst der aktiven Waffe ganz außen auf der linken Seite.

Damit die Waffe aktivert ist, zieht man sie mit der Maus einfach vom Inventar in einen der beiden Waffenslots des Captains (siehe roten Kreis).
Die Charakterübersicht lässt sich schnell mit der Taste "U" öffnen.

Die Charakterübersicht bzw. der Charakter-Status lässt sich auch über den Button rechts oben bei der Mini-Map aufrufen.

Besser als der Tipp von STO, mit einem Mausklick auf das Waffensymbol in der Bodenfähigkeitenleiste die Waffe abzufeuern, ist die Nutzung der Ziffern- tasten auf dem NUM-Block der Tastatur.
Den Captain steuert man mit der linken Hand und geschossen + Einsatz von Spezial-Fähigkeiten mit der rechten Hand über den NUM-Block. Dieser muss dafür natürlich auf NUM geschaltet werden.

Die kleinen Zahlen in den Icons der Boden-Fähigkeitenleiste (Bild oben) entsprechen den Ziffern auf dem NUM-Block (natürlich funktionieren auch die Zahlen auf dem Standard-Bereich der Tastatur).
Die Zahlen 1 und 2 sind der Waffe zugeordnet, wobei 2 der Spezialangriff ist und nach Verwendung einen kleinen Cooldown hat.
3 ist der Faustangriff, 4 die Verwendung von Hypospary (Heilung Trefferpunkte) und 5 Wiederbelebung von Gruppenmitgliedern.
Die gesamte Einstellung der Boden-Fähigkeitenleiste kann komplett individuell gestaltet werden ! Dazu jedoch später mehr, vor der ersten Boden-Mission.

Sobald man sich im Kampf befindet bzw. angegriffen wird, steht oben im Bildschirm der Hinweis "ALARM Zustand: ROT".
Solange dieser Hinweis aktiv ist, sind bestimmte Aktionen im Spiel gesperrt.
Sie werden erst nach Ende der Kampf-handlungen aktiv, wenn der Hinweis verschwunden ist.
Außerdem werden Hinweise zum aktuell anvisierten Feind gegeben (roter Rahmen), der Entfernung und dem Zustand dessen Schutzschild (oberer Balken) und den verbliebenen Trefferpunkten (unterer Balken - grün).
Auch der eigene Zustand wird im Bild ein- gespielt.

Sofern ein Gegner den Angreifer nicht sieht, indem er von hinten oder aus der Flanke angreift, macht man größeren Schaden, zieht also einen taktische Vorteil hieraus.
Dieser Vorteil kann später bei der Captain-Skillung sogar noch modifiziert werden.

Die Waffe wird mit der Taste "H" gezogen und weggesteckt.
Ist man in einer ALARM-Situation, wird die Waffe automatisch beim Schussbefehl gezogen !
Hauptmenü / HUD (Bildschirmdarstellung)

Wo STO die zusätzlichen Hinweis-Fenster bzw. -Infos einspielt, kann auch vom Spieler beeinflusst werden. Dies geschieht über das Hauptmenü, welches mit der Taste "ESC" geöffnet wird. Dort wird über den Button "HUD neu anordnen" das Bearbeitungsfenster geöffnet.
Auch dies wird später genau erklärt ...
So sieht das Fenster "HUD neu anordnen" aus ...

Jedes grün hervorgehobenes Fenster dient einem Mitteilungszweck im Spiel. Manche sind ständig da, andere nur bei bestimmten Rückmeldungen im Spiel.
Alle können sowohl in der Position, als auch in der Breite verändert werden. Einige können auch im Spiel versteckt werden (tragen dann einen Hinweis-Button "Verstecken").
Auch das Chat-Fenster lässt sich anpassen.
Doch befassen wir uns damit etwas später !
Ende 1. Spieltag
